Сегодня поговорим об ещё одной теме, посвященной экспорту в IFC.
В статье Как принять IFC мы обращали ваше внимание на то, что Reference View, разработанный BuildingSMART, не предназначен для изменения геометрии полученной модели.
Но при работе над проектом нередко приходится использовать разные программные комплексы для решения профессиональных задач, поэтому возникает необходимость передавать модели в редактируемом виде с сохранением истории построения.
В спецификации IFC предусмотрены параметрические виды геометрических представлений, которые позволяют связать различные системы автоматизированного проектирования, работающие с твердотельной геометрией.
Как мы уже не раз говорили, настройки экспорта в IFC в Renga по умолчанию соответствуют Reference View и лучше всего подходят для передачи в просмотрщики. Чтобы получить модель, описание которой подходит для редактирования другими системами автоматизированного проектирования, необходимо установить галочку напротив SweptSolid, то есть при экспорте наиболее приоритетным станет сохранение параметров объектов.
Кроме того, в выпуске 4.9 в настройках Renga добавилась опция Экспортировать геометрическое представление без подрезок. Дело в том, что подрезки, предусмотренные в Renga, делают невозможным использование SweptSolid и записывают объект как Brep, который не хранит историю построения объекта, чтобы сохранить внешний вид объекта в исходном виде.
Также, чтобы другая система смогла распознать объекты как свои и обработать их сопряжения, при включении опции Экспортировать геометрическое представление без подрезок нужно отключить опции, позволяющие получить Reference View:
- Аппроксимировать кривые отрезками и дугами.
- Экспортировать "Body" проёмов как "Reference".
- Разделять объекты с многослойным материалом на части.
Вышеперечисленные опции тоже нужны для того, чтобы программы-просмотрщики смогли однозначно прочитать и воспроизвести модель, но мешают САПРам.
При экспорте в IFC с установленной галочкой Экспортировать геометрическое представление без подрезок автоматические сопряжения объектов, подрезки, настройки торцов балок, заданные в Renga, будут отброшены.
В результате, при импорте модели в другую систему параметрическое описание геометрии объектов может быть преобразовано в собственное описание этой системы для дальнейшего редактирования.
Например, теперь при проектировании металлоконструкций в Renga конструктор может использовать автоматические сопряжения балок и колонн со стандартными профилями (двутавр, прямоугольник, тавр, уголок, швеллер, эллипс) без опасений, что в другой системе не сможет работать с полученной моделью, и придётся воспроизводить модель заново.
Вы можете разрабатывать разделы АР, КМ, ИОС в Renga, и экспортировать в IFC только полученный металлокаркас для получения документации КМД.
Не будем скрывать, что с появлением новой функциональности Renga стала лучше совместима с приложением для КОМПАС-3D Оборудование: Металлоконструкции.
Рассмотрим взаимодействие этих двух систем на примере.
Подготовка к экспорту в Renga
- Для экспорта металлического каркаса здания в IFC создайте из файла сопоставления типов, идущего в поставке, новый, оставив там только материалы, колонны и балки и их стили, а также сборки, если в вашем проекте они используются.
- Далее задайте настройки экспорта геометрического представления:
- Экспортируйте проект в IFC.
Работа с полученной моделью в КОМПАС 3D Оборудование: Металлоконструкции
- В КОМПАC 3D создайте специальный документ Металлоконструкции.
- Выберите команду Импорт из IFC.
- На панели Параметры выберите файл и нажмите кнопку Создать объект.
- Работайте над полученной моделью с помощью команд создания типовых соединений. Например, выберите команду Применить типовое соединение.
- Выберите тип соединения и подходящее соединение.
- Затем укажите объекты, к которым нужно применить соединение и зафиксируйте полученный узел с помощью команды Создать объект.
Подобный сценарий вы можете использовать для задач вашей организации в связках Renga с другими программными комплексами, учитывая их особенности.
Опробуйте новую функциональность на ваших проектах, а мы продолжаем работу, следите за новостями!
Cмотрите также:
Справка Renga: Экспорт в IFCЭкспорт из Renga на любой вкус
IFC, IFC, IFC
Импорт из IFC
Информация о проекте
Интероперабельность - это сложно
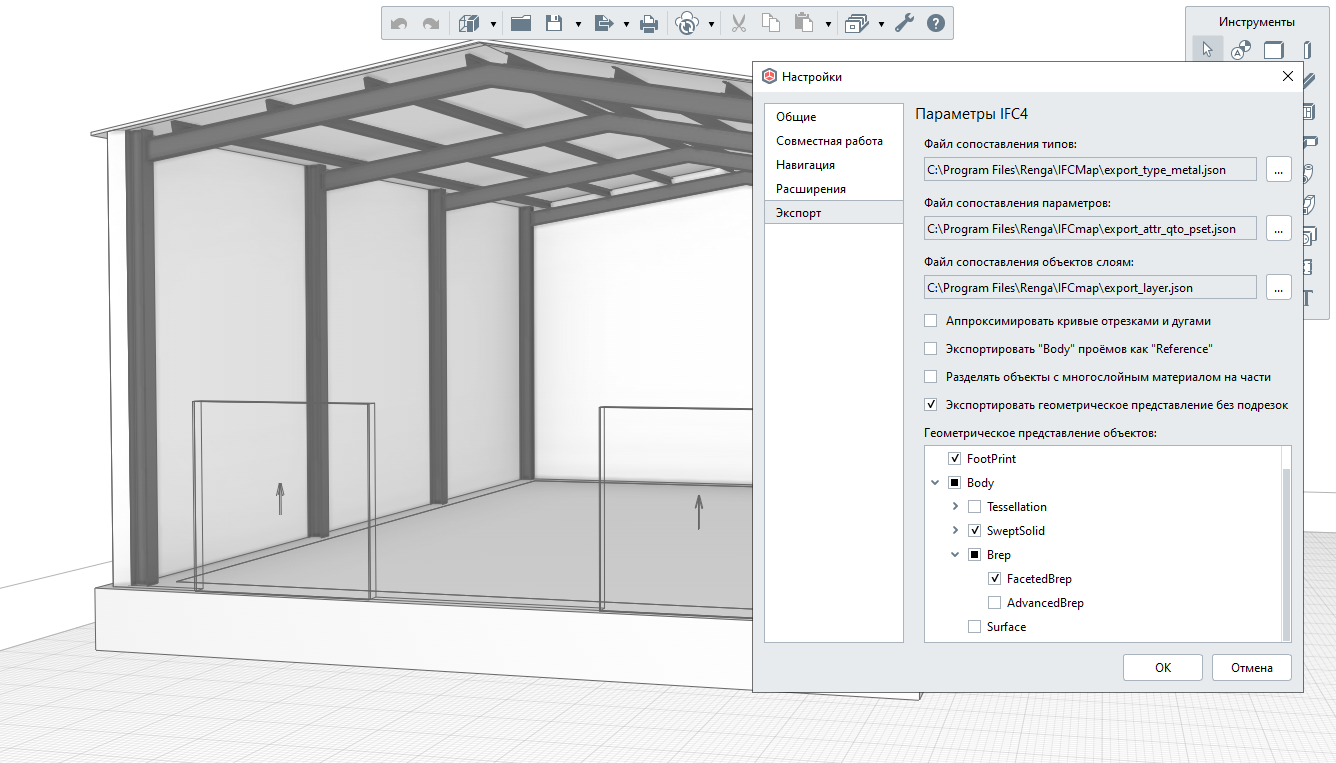
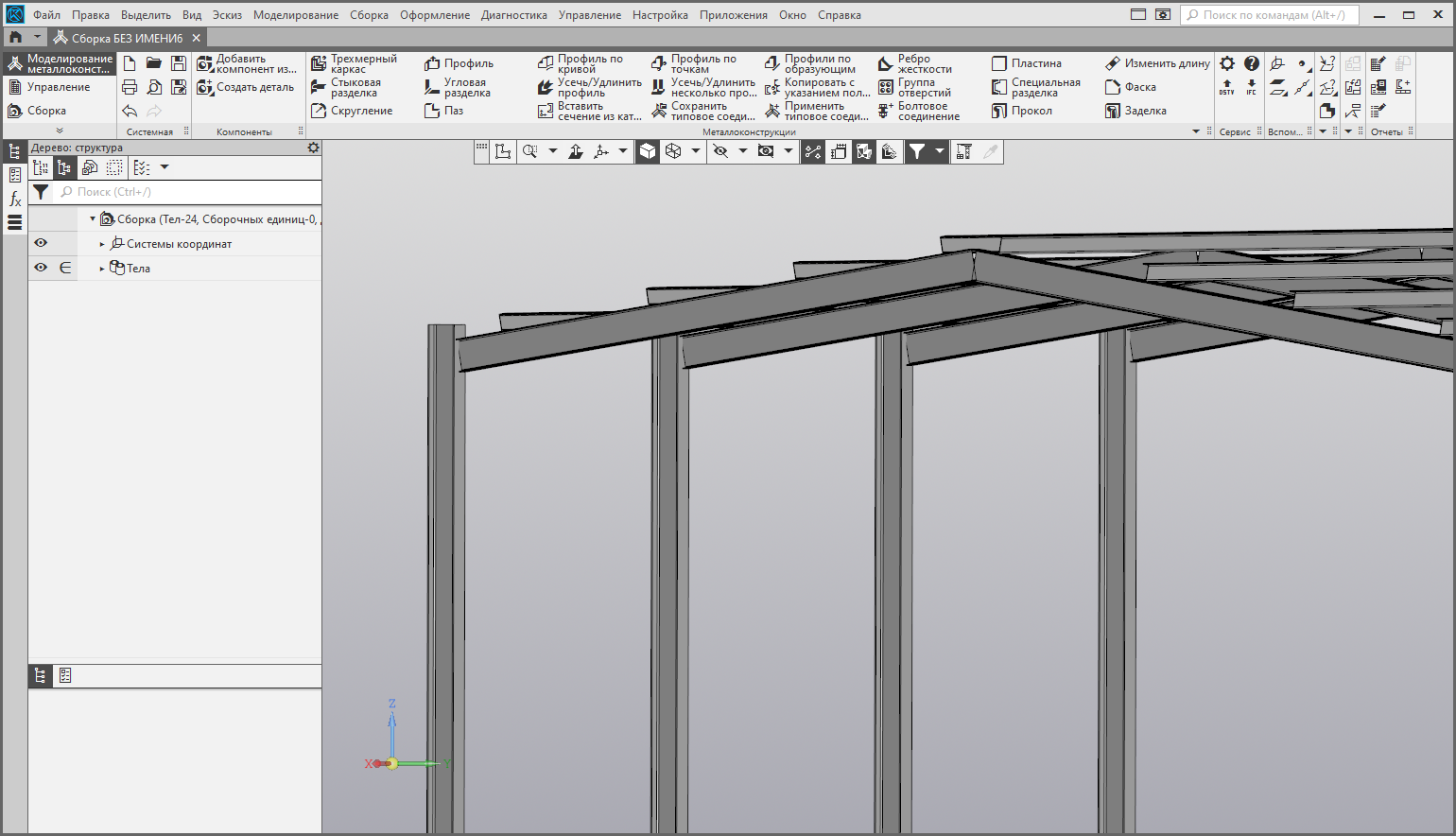

Комментарии
Отправить комментарий