Для получения фотореалистичных изображений мы рекомендуем использовать расширение Renga – Artisan – или экспортировать модель в форматы OBJ или COLLADA, а потом импортировать их в те программы, которыми вы пользуетесь.
Но сегодня хотим поговорить о том, как получать изображение из Renga. Ведь для представления проекта заказчику не обязательно делать фотореалистичные изображения. Вы можете использовать нереалистичные изображения, есть успешные примеры использования такого приема.
Чтобы получить такое изображение, вам понадобится модель Renga и графический редактор.
Давайте упорядочим знания, чтобы сделать наиболее удачные для дальнейшей обработки скриншоты.
Вы, должно быть, знаете, что в версии 4.4 появилась возможность назначать материалам текстуры. А немного ранее, в версии 4.2, появились штриховки. Но чтобы получить требуемое изображение нужно знать систему немного больше.
Начнем с основ.
В Renga модель может быть представлена в разных визуальных стилях: Каркас, Монохромный, Цветной, Текстурированный. Соответственно цвета и текстуры вы увидите только в Цветном и Текстурированном визуальных стилях. Чтобы увидеть арматуру нужно включить визуальный стиль Каркас.
В контекстном меню каждого объекта также можно выбрать визуальный стиль, в котором будет отображаться только он.
Всем объектам в Renga можно назначить материал. А всем материалам можно назначить цвет, штриховку и текстуру.
Есть многослойные и однослойные материалы. Для стен, перекрытий и крыш в Renga задается многослойный материал.
Когда работаете с цветами включите Визуальный стиль – Цветной, чтобы не переделывать, так как стена может быть раскрашена в разные цвета с разных сторон. Если цвет оказался не с той стороны, выделите её, выберите в контекстном меню команду Перевернуть, а затем, если стена поменяла положение, в панели Параметры поменяйте Расположение стены относительно базовой линии.
Когда вы видите, что все материалы на своих местах, назначайте текстуры, меняйте цвета. Добивайтесь того результата, который вас устраивает.
Затем нужно сделать так, чтобы в поле зрения не попадали ненужные обозначения.
Выделите размеры и скройте их.
Создайте новый уровень в области, которая не попадет в поле зрения, например, на высоте 20000 мм от последнего уровня. Перенесите туда рабочую плоскость двойным щелчком мыши по обозначению уровня. Все оси, обозначения разрезы и фасады останутся там. Потом этот уровень можно будет безболезненно удалить.
После этого можно выбирать ракурс.
В Renga есть 2 режима навигации: Управление объектом и Управление камерой. В этих режимах меняется не только навигация, но и взгляд на модель. Переключайтесь между режимами, ищите нужный ракурс с помощью мыши и клавиатуры, сделайте несколько скриншотов, потом выберите самый удачный.
Кстати, вы можете распечатать нужный ракурс в PDF с помощью команды Печать и PDF-принтер, а затем сохранять его как PNG или JPG.
А еще, внимание, скрытая функциональность, которая очень пригодится для получения изображений. Вы можете использовать сочетание клавиш CTRL+SHIFT+8, чтобы получать растровые изображения модели в нужном разрешении.
Для этого закройте Renga, откройте в папке %LOCALAPPDATA%\Renga Software\Renga файл Settings.ini, найдите там секцию [RenderSnapshot] и внесите в нее изменения.
[RenderSnapshot]
Filename=C:/ваше расположение/snapshot.png
Width=1920
Height=1280
Alpha=false
Увеличьте значения высоты и ширины, чтобы получить более высокое разрешение.
После внесения изменений сохраните и закройте файл настроек. Затем откройте Renga, подберите ракурс, создайте изображение с помощью комбинации клавиш CTRL+SHIFT+8. Поскольку каждый следующий файл стирает предыдущий, то переименуйте полученный файл или переместите в другую папку.
Откройте самое удачное изображение в вашем графическом редакторе, вырежьте здание, добавьте слой с фоном, нанесите тени с помощью полупрозрачных слоев, добавьте графики. Множество дополнительных элементов, платных и бесплатных, можно найти на просторах интернета.
Работайте в вашем неповторимом стиле!
Надеемся, что эта заметка будет вам полезна. А мы продолжаем работу над Renga, следите за новостями!

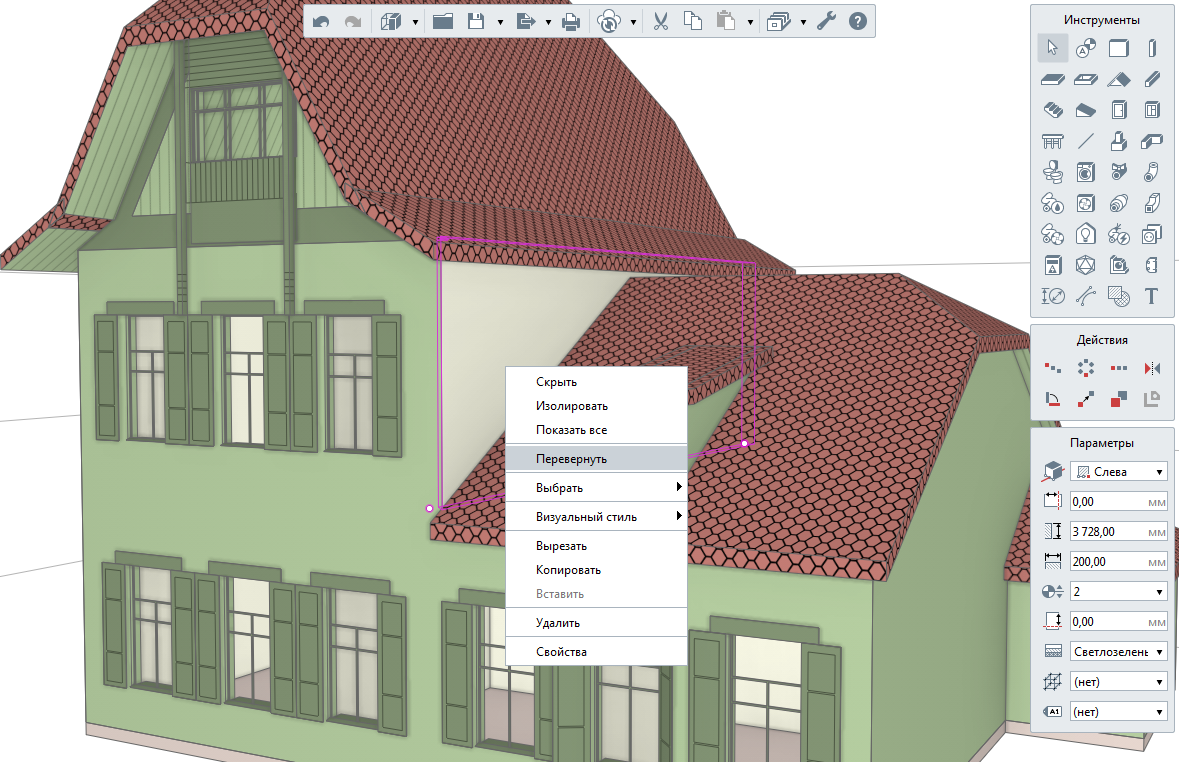
Комментарии
Отправить комментарий