UPD.: 15.8.24
Сегодня разберёмся, как в текущей версии Renga получить Спецификацию металлопроката по ГОСТ 21.502-2016.
Допустим, что в проекте Renga создан металлокаркас, в котором все элементы – фермы, колонны, связи – смоделированы в Сборках с помощью инструментов Балка, Колонна и Пластина. С примером проще проверить, что все свойства созданы правильно и спецификация будет заполняться. Но вы можете подготовить спецификацию даже в Шаблоне проекта.
Чтобы перейти к составлению спецификации, откройте пример заполнения спецификации металлопроката, который представлен в приложении М к ГОСТ 21.502-2016 и посмотрите, какие графы необходимо заполнить.
Пойдём по порядку.
Наименование профиля ГОСТ, ТУ
Наименование может быть сформировано из двух свойств:
- Наименование профиля.
- Обозначение.
Эти свойства необходимо создать, а затем заполнить для Стилей балки, Стилей колонны и Стилей пластины.
Чтобы создать свойство:
- В Основной панели выберите Управление стилями - Свойства объектов.
- В списке типов объектов выберите Стили балки.
- В правой части окна нажмите Добавить свойство…
- Выберите Создать новое свойство. Введите имя Наименование профиля. Тип данных - Строка. Нажмите OK.
Аналогично добавьте свойство Обозначение.
Чтобы добавить свойство для Стилей колонны:
- В списке типов объектов выберите Стили колонны.
- В правой части окна нажмите Добавить свойство…
- Добавьте существующее свойство Наименование профиля и нажмите OK.
- Затем добавьте существующее свойство Обозначение.
Повторите те же действия для Стилей пластины.
Чтобы объединить эти свойства, создайте еще одно свойство, которое будет формироваться автоматически из наименования и обозначения профиля.
Создайте свойство Наименование профиля ГОСТ, ТУ типа данных Строка для типа объекта Балка, а затем задайте для него выражение. Чтобы задать выражение:
- Выберите только что созданное свойство Наименование профиля ГОСТ, ТУ и нажмите Изменить свойство…
- Включите опцию Задать выражение для свойства и задайте выражение:
{Стиль балки.Наименование профиля} {Стиль балки.Обозначение}
Чтобы создать такое же свойство для колонны, нужно добавить существующее свойство для колонны а затем задать выражение:
{Стиль колонны.Наименование профиля} {Стиль колонны.Обозначение}
Аналогично составьте выражение для Стилей пластины.
Необходимое свойство для добавления в спецификацию первой графы готово.
В Обозревателе проекта создайте новую спецификацию. Чтобы добавить первую графу:
- Выберите команду Вставить графу справа.
- Выберите из списка тип объекта Балка и свойство Наименование профиля ГОСТ, ТУ.
- Отметьте Объединять ячейки с одинаковыми значениями.
- В окне специфицировать отметьте Балка, Колонна, Пластина.
- Нажмите OK.
Наименование или марка металла ГОСТ, ТУ
Металл относится к материалам, их можно назначить объекту. Добавьте существующее свойство Обозначение для Материалов и в редакторе Материалы присвойте соответствующие значения.
Чтобы объединить имя и обозначение металла в одно свойство материала, создайте свойство Наименование и обозначение материала и задайте выражение:
{Имя} {Обозначение}
Добавьте графу в спецификацию по аналогии с первой, выбрав для Балок, Колонн и Пластин характеристику Материал.Наименование и обозначение материала.
Номер или размеры профиля, мм
Если вы задаете имена стилей для балок и колонн, как в Шаблоне проекта по умолчанию, то для добавления этой графы не нужно создавать дополнительные свойства для балок и колонн.
А для пластины нужно задать толщину. Поэтому нужно создать свойство Размер профиля типа Строка и задать ему следующее выражение:
t{ceil(Толщина пластины)}
Здесь функция ceil нужна для округления значения.
После этого создайте общую графу в спецификации:
- Выберите команду Вставить общую графу справа.
- Отметьте, что нужно специфицировать:
- Балка – Стиль балки.
- Колонна – Стиль колонны.
- Пластина – Размер профиля.
- Нажмите ОК.
Позиция
Для обозначения позиции также используйте Свойства объектов. Создайте свойства типа Целое число для Стилей балки, Стилей колонны и Пластины. Заполнять эти свойства надо после формирования спецификации.
Добавьте общую графу в спецификацию по аналогии с графой Номер и Размер профиля, мм.
Масса металла по элементам конструкции, т
Далее подготовьте свойства для заполнения граф Масса металла по элементам конструкции, т.
Сначала нужно создать свойства, с помощью которых будет определяться, к какому элементу относится балка, колонна или пластина.
Для балки создайте новое свойство типа данных Перечисление - Тип элемента. Задайте перечисление:
- Колонна
- Прогон
- Связь
- Ферма
Если в вашем проекте используются другие элементы, подготовьте свойства для них таким же образом.
Далее создайте свойства типа данных Масса:
- Масса.Колонны
- Масса. Прогоны
- Масса.Связи
- Масса.Фермы
Задайте для этих свойств выражения вида:
Тип элемента == 'Колонна' ? Чистая масса : 0
То есть, если в перечислении выбрать Колонна, то в значение свойства будет записываться чистая масса колонны.
Так как объекты колонны, связи, и фермы моделируются в Сборке, то для того чтобы присвоить значения свойства:
- Откройте сборку.
- Нажмите CTRL+A.
- В контекстном меню выберите Свойства.
- Задайте в соответствующем свойстве Да.
Например, открыв, сборку фермы, выделите всё и задайте в свойство Тип элемента - Ферма.
Если вы не создадите одинаковые свойства для разных типов объектов, то при выделении всех объектов сборки, назначить свойство будет невозможно.
В 3D Виде выделите прогоны с помощью команды Выделить - Подобные на уровне и задайте в свойствах Тип элемента - Прогон.
Далее добавьте соответствующие графы в спецификацию.
Общая масса, т
Чтобы добавить графу Общая масса, т:
- Выберите команду Вставить графу справа.
- Выберите из списка тип объекта Балка и свойство Чистая масса.
- Отметьте Суммировать значения при объединении, Отображать итог и Отображать общий итог.
- В окне специфицировать отметьте Балка, Колонна, Пластина.
- Укажите Единица измерения: Тонна и количество дробных знаков: 2.
- Нажмите OK.
В том числе по маркам и наименованиям
Чтобы в конце спецификации привести итог по маркам и наименованиям, создайте новую спецификацию в Renga и добавьте графы для типов объектов Балка, Колонна и Пластина со свойствами:
- Материал.Имя
- Масса.Колонны
- Масса. Прогоны
- Масса.Связи
- Масса.Фермы
- Чистая масса.
Разместите полученные спецификации на чертеже, чтобы получить полную спецификацию металлопроката.
Мы надеемся, что теперь вам под силу создать любую спецификацию. А если возникли вопросы, пишите!



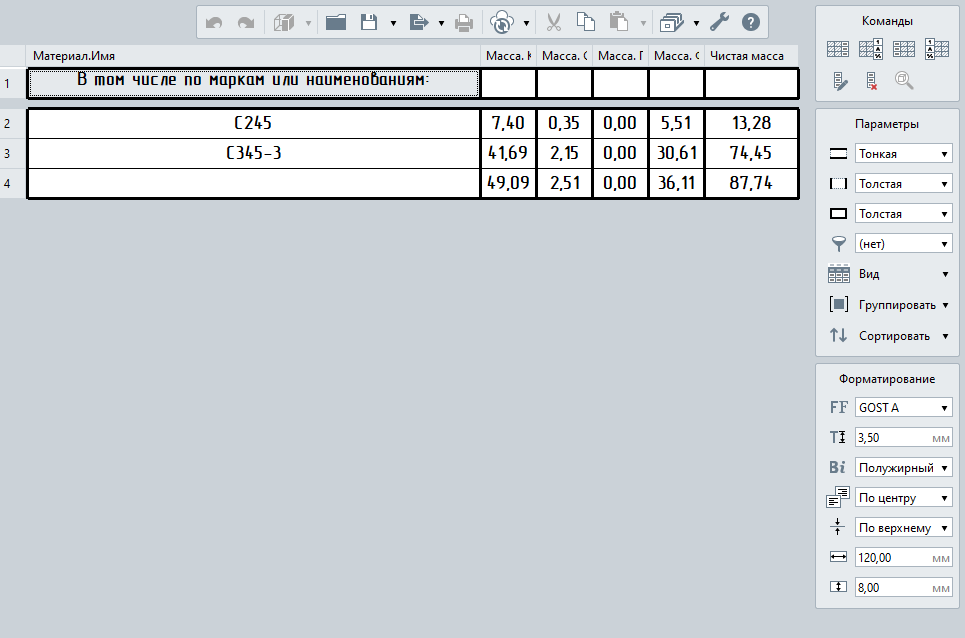
Комментарии
Нужно изначально делить конструкции проекта на марки, а потом задавать все остальные параметры, перечисленные выше в блоге.
Вопрос: как задать условия, что б можно было изначально разделить марки АР, КЖ и КМ?
Откройте сборку.
Нажмите CTRL+A.
В контекстном меню выберите Свойства.
Задайте в соответствующем свойстве Да."
- не очевидное действие, поскольку при таком способе вызвать Свойство, это самое Свойство в некоторых сборках отсутствует в пунктах контекстного меню. Однако, если вручную выбрать все элементы сборки, то в контекстом меню Свойство появляется (посторонних объектов в сборках нет). Выявлено в Ренга 5.1
Создайте св-ва типа Целое число для Стилей балки, Стилей колонны и Пластины.
Заполнять эти св-ва надо после формирования специф." -
а как поступать, если один и тот же стиль пластины в модели используется для разных по толщине элементов?
Ведь тогда в спец. мет.проката номера позиции будут дублироваться при разной толщине проката листового.
Отправить комментарий