В статье Проектирование без тормозов мы давали общие рекомендации о том, как работать в Renga так, чтобы ваши проекты летали.
А сегодня расскажем о том, как сделать нужную для чертежей графику, чтобы её можно было переиспользовать, и она была оптимальна для Renga.
Например, в архитектурных чертежах для антуража часто используют символы людей, деревьев или машин.
Эти объекты можно вставить в модель Renga как 3D-элементы в доступных для импорта форматах, благо на просторах интернета накоплены миллионы таких объектов. Но зачастую пользователи не обращают внимания на размер файла и нагрузка на рабочий компьютер при использовании таких объектов в проекте возрастает в разы.
Также можно вставить векторное изображение в формате DWG, но оно обладает целым рядом недостатков:
- Требует создания отдельной сборки
- Не масштабируется.
- Состоит только из линий, что не позволяет вставлять его перед другими объектами.
- Не позволяет быстро изменить цвета и использовать текстуры.
С недавних пор на сайте Renga есть каталог “Окружение. Люди и растения”, который разработан для архитекторов с учётом возможностей Renga.
Пользуйтесь этим каталогом, чтобы создать антураж, а если хотите создать уникальный элемент для своих чертежей, то следуйте по примеру нашей инструкции.
Для примера создадим символ человечка с карандашом.
Материалы
Моделировать символ мы будем при помощи инструмента ![]() Перекрытие. Нам понадобятся многослойные материалы серого и черного цвета для фона и теневых областей и материал с нашим рисунком в виде текстуры для создания подложки, которую мы будем обрисовывать.
Перекрытие. Нам понадобятся многослойные материалы серого и черного цвета для фона и теневых областей и материал с нашим рисунком в виде текстуры для создания подложки, которую мы будем обрисовывать.
Чтобы создать новый материал открываем ![]() Управление стилями –
Управление стилями – ![]() Материалы на Основной панели, и создаем материалы Символ фон серого цвета, для рисования фоновых областей и Символ тень черного цвета, для рисования теневых областей.
Материалы на Основной панели, и создаем материалы Символ фон серого цвета, для рисования фоновых областей и Символ тень черного цвета, для рисования теневых областей.
Создаем материал Фон для подложки, переходим на вкладку Текстуры и выбираем файл с изображением нашего человечка. Для удобства рисования и создания подложки задаем для текстуры размер по вертикали 4000 мм, снимаем галочку Сохранять пропорции и задаем округленное значение размера по горизонтали 2700 мм.
Чтобы создать новый многослойный материалы открываем ![]() Управление стилями –
Управление стилями – ![]() Многослойные материалы на Основной панели и создаем многослойные материалы перекрытия Символ фон, Символ тень и Фон с соответствующими материалами, созданными нами ранее, в качестве единственного слоя.
Многослойные материалы на Основной панели и создаем многослойные материалы перекрытия Символ фон, Символ тень и Фон с соответствующими материалами, созданными нами ранее, в качестве единственного слоя.
Подложка
Строим перекрытие толщиной 1 мм и размером 2700х4000мм., левый нижний угол которого расположен в точке начала координат, назначаем ему материал «Фон» и переключаем визуальный стиль Текстурированный.
Для того, чтоб подложка не мешала дальнейшим построениям задаем ей смещение по вертикали -1 мм и переключаемся в режим измерения Полярный.
Контур
Выбираем инструмент «Перекрытие», задаем параметры:
- Толщина перекрытия 1 мм
- Смещение по вертикали 0 мм
- Многослойный материал «Символы фон»
Обрисовываем контур фигуры.
Зоны затенения
Выделяем созданный нами контур фигуры, при помощи контекстного меню задаем для него визуальный стиль Каркас редактируем перекрытие, используя характерные точки, так, чтобы в местах расположения теневых зон появились разрывы.
Выбираем инструмент ![]() Перекрытие, задаем в параметрах многослойный материал Символ тень и обрисовываем созданные нами разрывы в фоне так, чтобы грани перекрытий совпадали.
Перекрытие, задаем в параметрах многослойный материал Символ тень и обрисовываем созданные нами разрывы в фоне так, чтобы грани перекрытий совпадали.
Карандаш
Обрисовываем верхнюю часть карандаша поверх перекрытия фона инструментом ![]() Перекрытие с многослойным материалом Символ тень.
Перекрытие с многослойным материалом Символ тень.
Выделяем перекрытие фона и редактируем его контур при помощи характерных точек, удаляя совпадающие вершины.
Аналогично создаем нижнюю часть карандаша. Для создания светлых зон карандаша выбираем инструмент ![]() Проём и создаем проёмы в местах, где карандаш должен быть светлым, затем выбираем инструмент
Проём и создаем проёмы в местах, где карандаш должен быть светлым, затем выбираем инструмент ![]() Перекрытие с многослойным материалом Символ тень и обводим отверстия так, чтоб контуры перекрытия и отверстий точно совпадали.
Перекрытие с многослойным материалом Символ тень и обводим отверстия так, чтоб контуры перекрытия и отверстий точно совпадали.
Преобразование набора перекрытий в единый объект
Для создания из набора перекрытий единого элемента удаляем перекрытие подложки с многослойным материалом Фон, выбираем все перекрытия с материалами Символ фон и Символ тень, вырезаем их и вставляем в сборку так, чтоб ось Х сборки располагалась параллельно нижнему краю символа.
Размещаем созданную сборку на 3D Виде и задаём в параметрах угол нутации 90 градусов.
С помощью команды Экспортировать в формат 3D, конвертируем модель в формат C3D, удаляем сборку и, с помощью команды ![]() Вставить из... импортируем созданный файл C3D в Renga.
Вставить из... импортируем созданный файл C3D в Renga.
После вставки 3D-модель преобразуются в ![]() Элемент Renga.
Далее объект можно редактировать как Элемент, задав ему необходимые размеры и материалы.
Элемент Renga.
Далее объект можно редактировать как Элемент, задав ему необходимые размеры и материалы.
Теперь мы можем использовать этот элемент в проектах. Попробуйте и вы создать нужные для ваших проектов символы!
UPD 16.04.2025: На сегодняшний день для создания антуража вы можете вставлять связи с растровыми изображениями в форматах PNG и JPEG или связи с 3D-моделями.











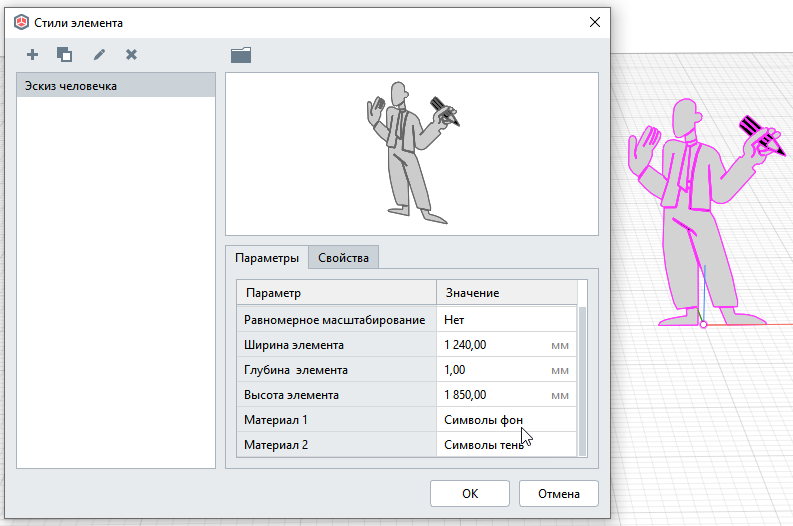

Комментарии
Отправить комментарий