Здравствуйте дорогие читатели, возвращаемся к вам после небольшого перерыва. Рады сообщить, что мы выпустили релиз 2.9, к которому мы готовили вас предыдущие три месяца.
В одной из наших заметок, мы уже рассказывали о редакторе Профили, там мы обещали подробно рассказать, как будет создаваться параметрический профиль в Renga.
Итак, сегодня мы детально рассмотрим построение прямоугольной трубы в Renga, а вы вооружившись обновлением 2.9 Renga Architecture или Renga Structure можете проверить, нигде ли мы не наврали.
Перед началом работы, рекомендуем ознакомиться с соответствующим разделом справки, так как задача нетривиальная.
При создании любого параметрического профиля, вы должны понимать, для чего создаете его именно параметрическим, будет ли у вашего профиля более одного типоразмера. Мы считаем, что прямоугольная труба хорошо подходит для демонстрации возможностей профилей Renga, но в то же время не слишком сложная для начинающих “параметризаторов”. Итак, первым делом создаем Новый проект. На основной панели нажимаем Управление стилями - Профили, в редакторе создаем новый профиль и задаем его имя Труба прямоугольная.
Обратите внимание на сетку. Сторона её маленькой клеточки равна 10 мм. Как только начнете построение, появятся динамические поля ввода. и вы сможете в этом убедиться.
Приступаем к созданию контура. Для начала работы с помощью инструмента Контур и способов построения Прямая по двум точкам и Дуга по начальной точке, радиусу и конечной точке строим вот такой внешний контур:
Затем аналогично строим внутренний контур с помощью инструмента Отверстие.
Не расстраивайтесь, если контур получился немного неправильным, это исправится после параметризации контура.
Расставляем ограничения. Первым делом выбираем ограничение Горизонтальность.
Обратите внимание, что ограничения обозначились соответствующими значками.
Далее отметим вертикальные отрезки с помощью ограничения Вертикальность.
Дальше выбираем ограничение Равенство радиусов и назначаем его на внешнем контуре. Все радиусы сравниваем с одним скруглением, например с левым верхним.
Сразу проверяем себя. Щелкаем по условному обозначению и смотрим, кто пара ограничения.
Всё то же самое повторяем на внутреннем контуре.
Так как изначально отверстие было построено не совсем правильно, наложение ограничений привело к искажению контура. Исправляем ситуацию с помощью ограничения Касание, применяем его к дугам и прилегающим отрезкам.
Так же поступаем с внешним контуром.
Картинка довольно реалистична, не так ли? Однако, размеры мы пока изменять не можем. Чтобы можно было менять размеры профиля, необходимо проставить размерные ограничения.
И первым размером, который мы попробуем менять, будет высота трубы. Зададим её с помощью ограничения Расстояние по вертикали между точками.
После того, как размер обозначен, можно поменять его параметры и заодно проверить, как меняется профиль при его изменении.
Выбираем инструмент Выбор объекта и выделяем размер. Смотрим, какие параметры есть у размерного ограничения:
- Имя ограничения менять не будем.
- Описание ограничения поменяем. Назовем это расстояние высотой.
- Эксперимента ради меняем выражение ограничения, например, увеличиваем значение на 200 мм, мы ввели 400.
Переходим на рабочую плоскость редактора и видим, как изменился профиль.
Это явно не то, что требовалось, так как ограничений пока не хватает. Вернемся к экспериментам позже, а пока вернем выражение ограничения обратно, чтобы нас это не смущало.
Назначим ограничение Расстояние по горизонтали между точками. Задаем описание ограничения - Ширина. Несложно предположить, что изменение выражения приведет к результату подобному предыдущему, так что пока откладываем эксперимент.
Довольно очевидно, что на очереди толщина стенки. Обозначим её.
Обозначили толщину горизонтальной стенки. Незначительно поменяем её выражение. Так как все стенки должны быть одной толщины, то ставим толщину другой стенки.
При привязке размерным ограничением к стенке, замечаем, что центры вертикальных отрезков после изменения выражения не совпадают. Чтобы они совпали, выбираем ограничение Выравнивание точки по вертикали и привязываем точки друг к другу.
Аналогично поступаем с центрами горизонтальных отрезков внешнего и внутреннего контуров.
Теперь возвращаемся к простановке размерных ограничений и назначаем ограничение на вертикальную стенку. Её толщина, разумеется, должна быть равна толщине горизонтальной стенки. Смотрим, какое имя у толщины стенки и вводим его в параметр Выражение ограничения.
Далее займемся радиусами. Допустим, что труба наша - холоднокатанная. Значит, по нормативным требованиям внешний радиус скругления прямоугольной трубы не может быть менее 2 толщин стенки. Проставим радиус и запишем его выражение:
И, наверное, последнее ограничение, внутренний радиус стенки. Принимаем, что он равен разнице внешнего радиуса скругления трубы и толщины стенки, что и задаем в выражении ограничения.
Теперь экспериментируем. Меняем ширину и высоту трубы, толщину её стенки.
Если всё меняется корректно, нажимаем OK в редакторе профилей. А теперь проверим как работает наш профиль, если сделать его балкой.
Вызываем команду Балка. Выбираем стиль балки Другой… В редакторе стилей балок создаем новый стиль и называем его Труба. В списке форм профиля выбираем Другой…
Появляется редактор Профили. Выбираем наш профиль и нажимаем ОК. В редакторе Стили балки видим нашу трубу, по умолчанию у нее те размеры, которые мы назначали последними.
Меняем размеры, как нам нужно, и нажимаем OK.
Строим балку, наслаждаемся результатом!
Теперь вы можете создавать стили на основе этого профиля с учетом параметров, которые нужны в ваших проектах.
Если что-то пошло не так, и у вас не получилось построить параметрическую трубу по нашим рекомендациям – пишите. Кроме того, этот и другие примеры работы со свежей Renga есть в папке Samples.

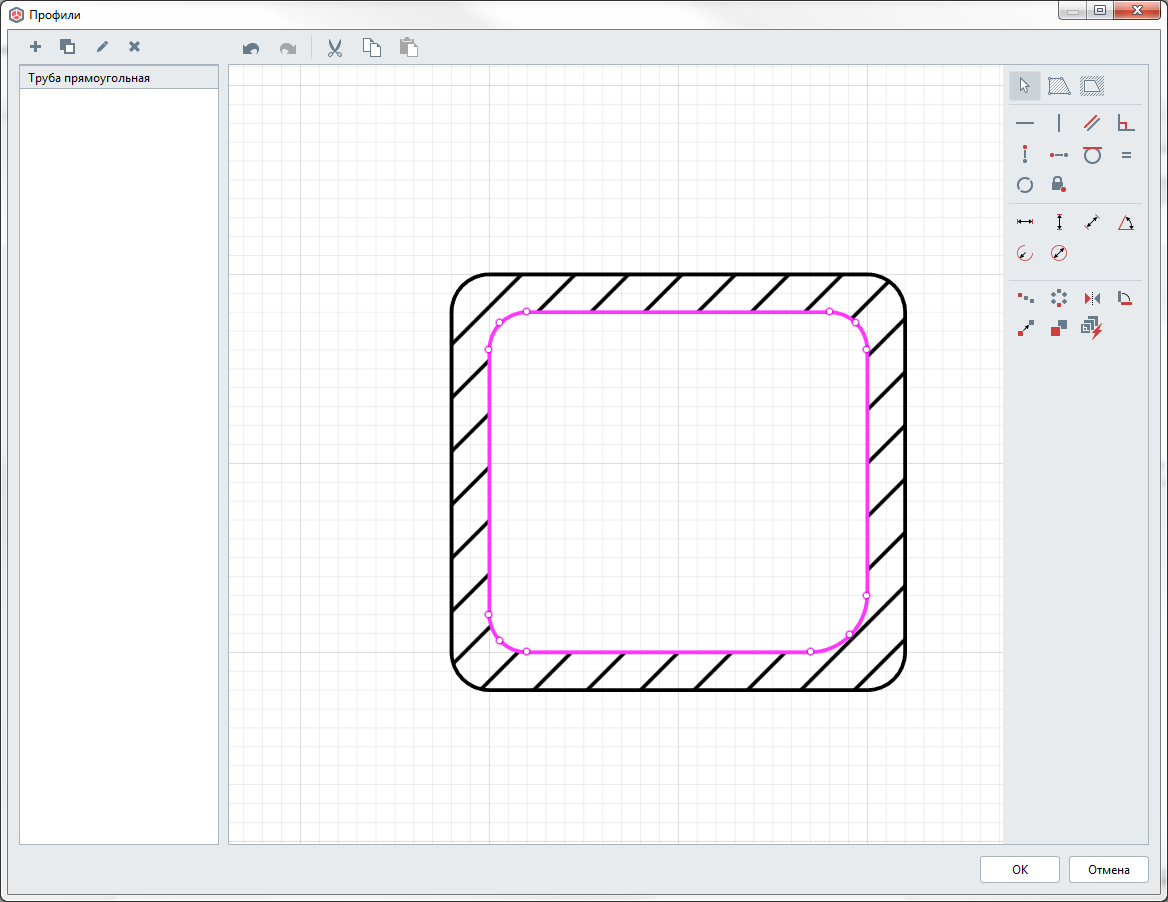
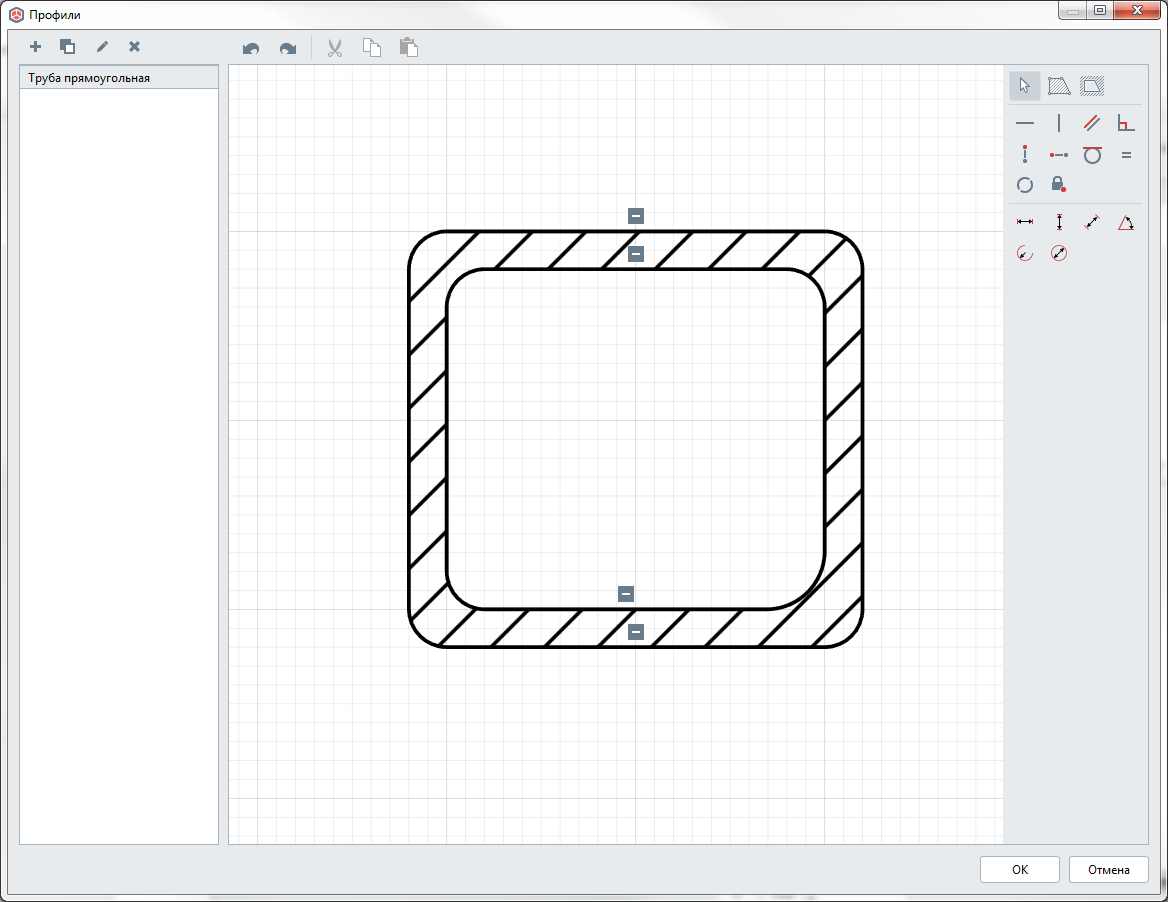

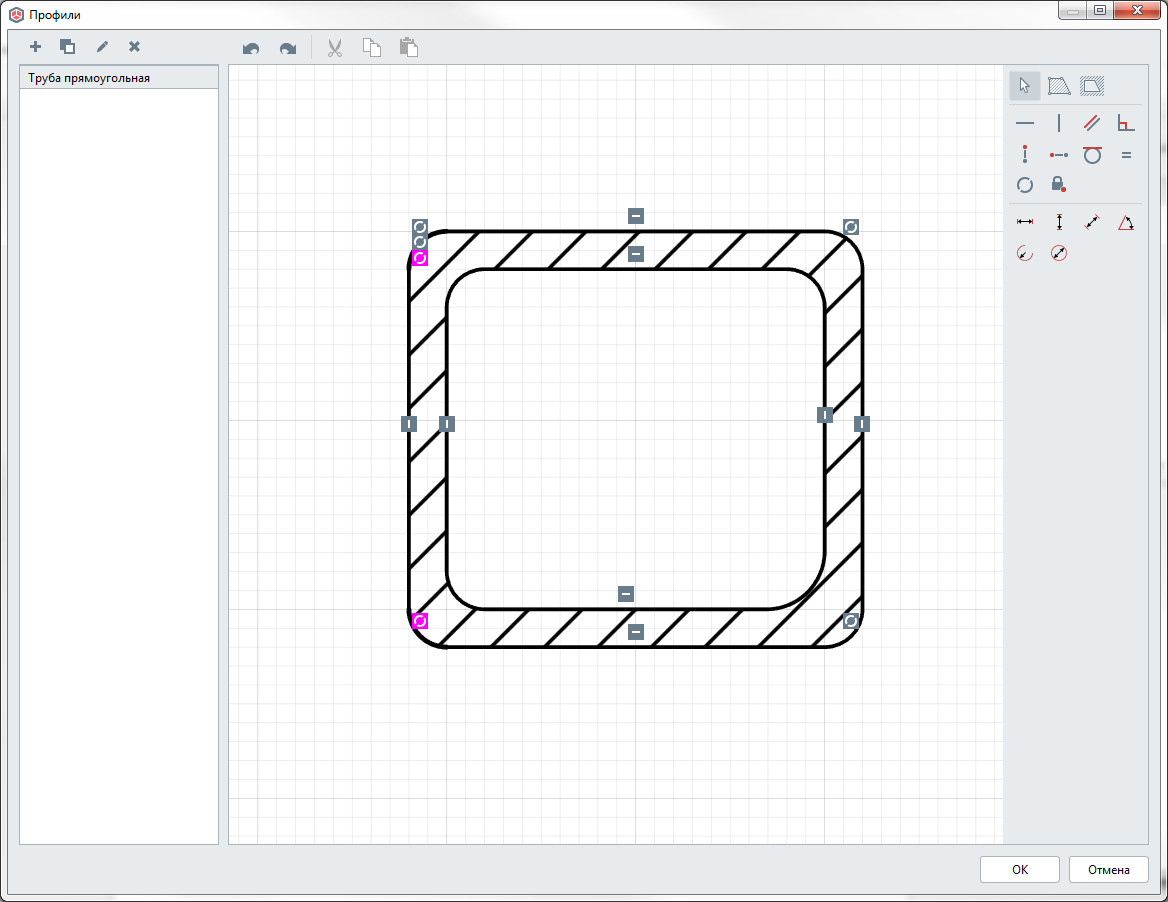
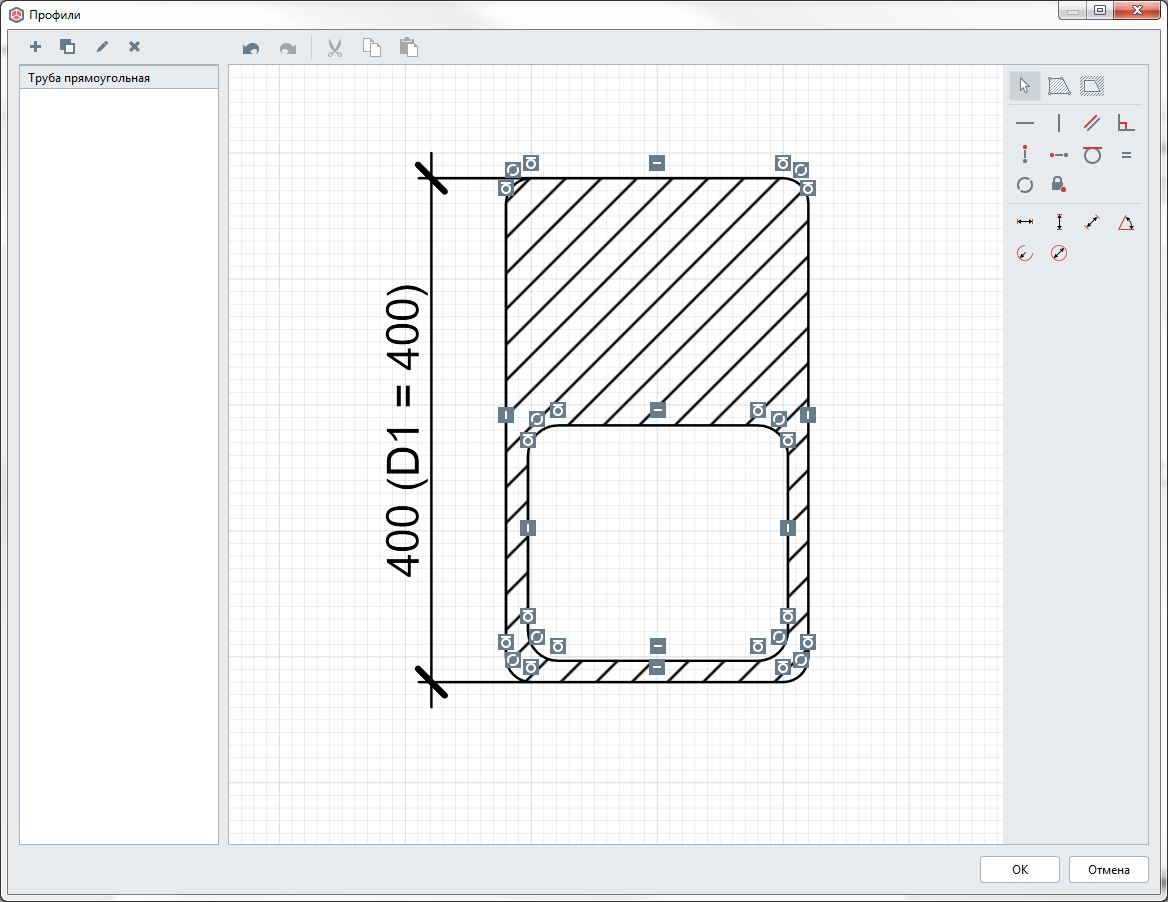


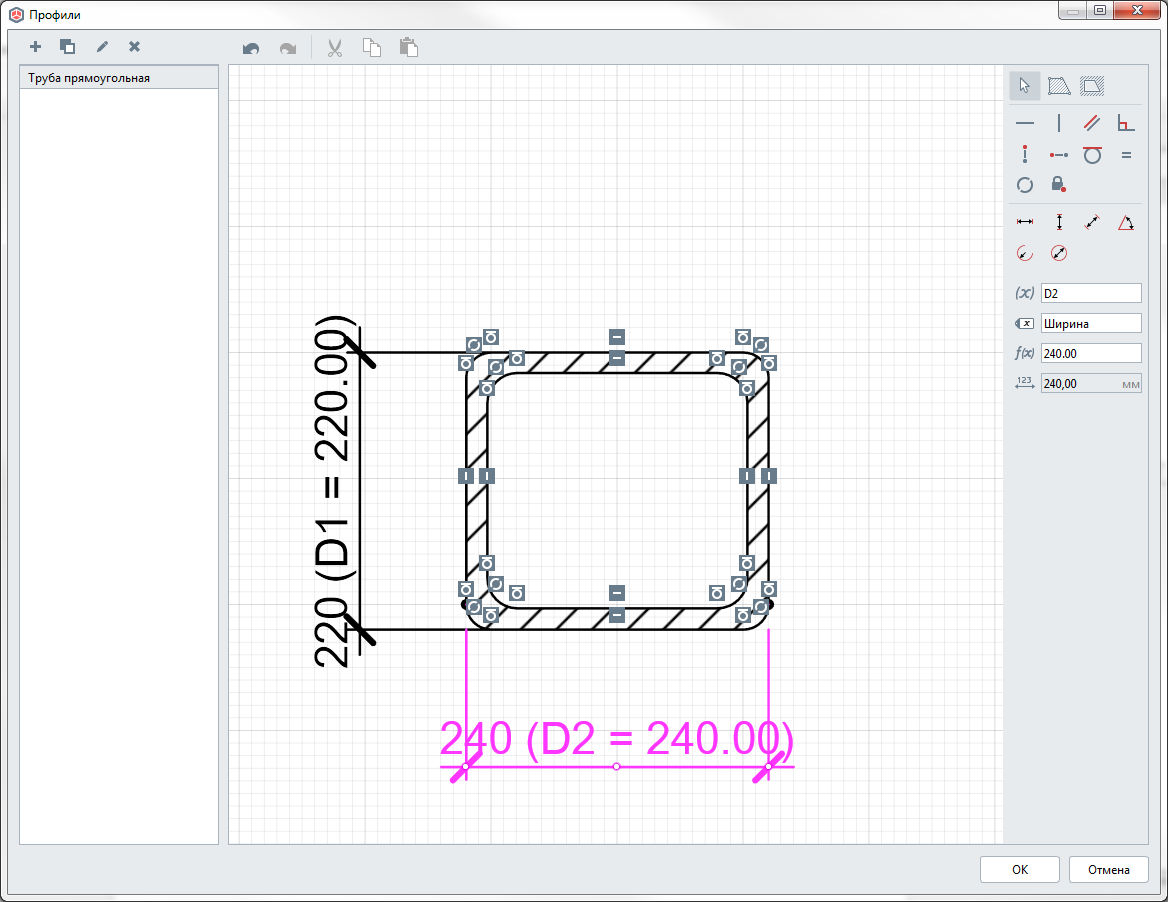


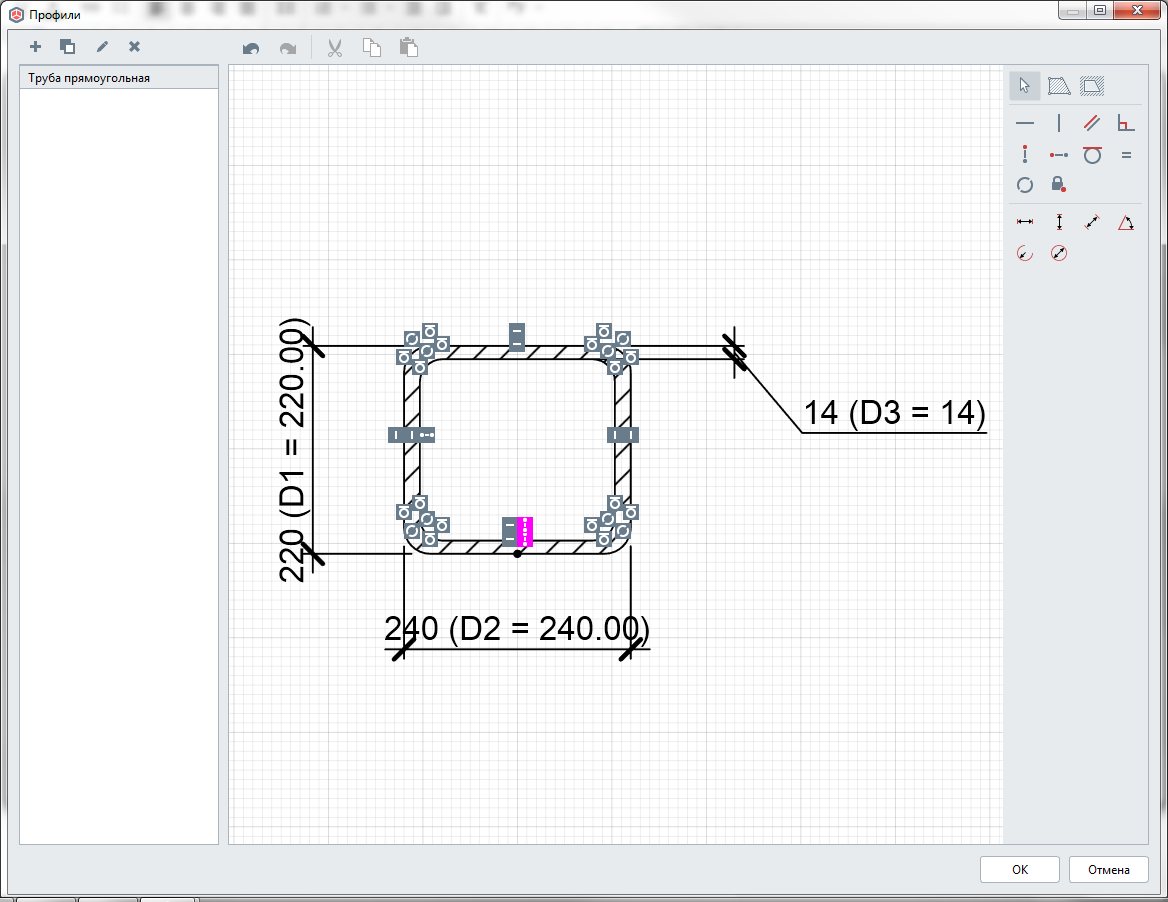
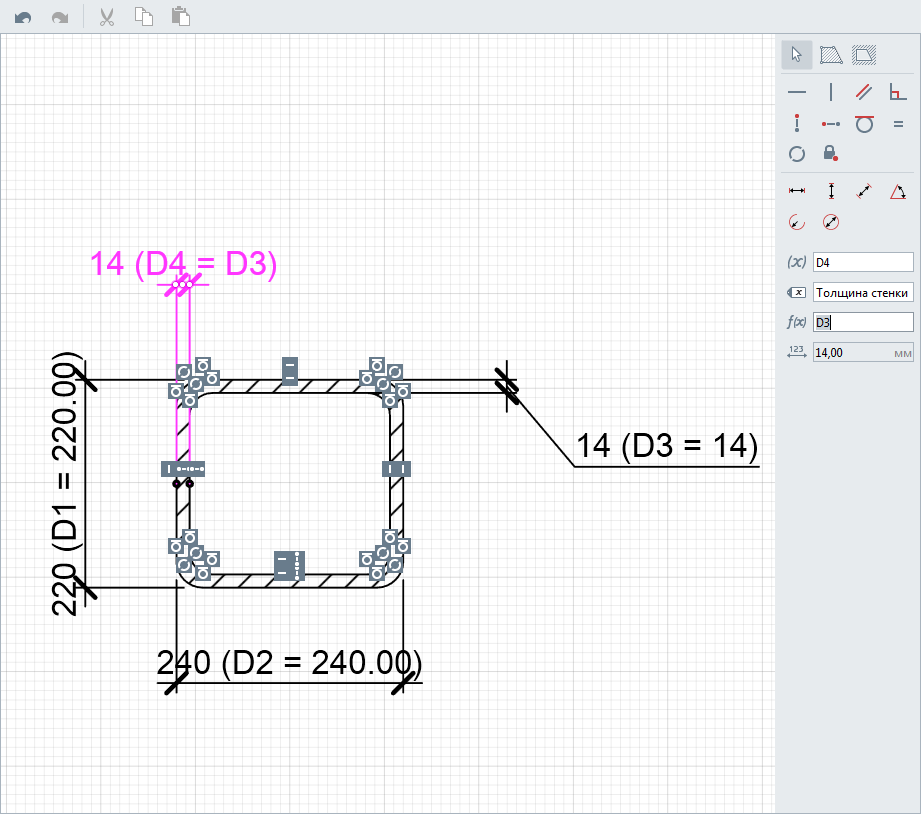

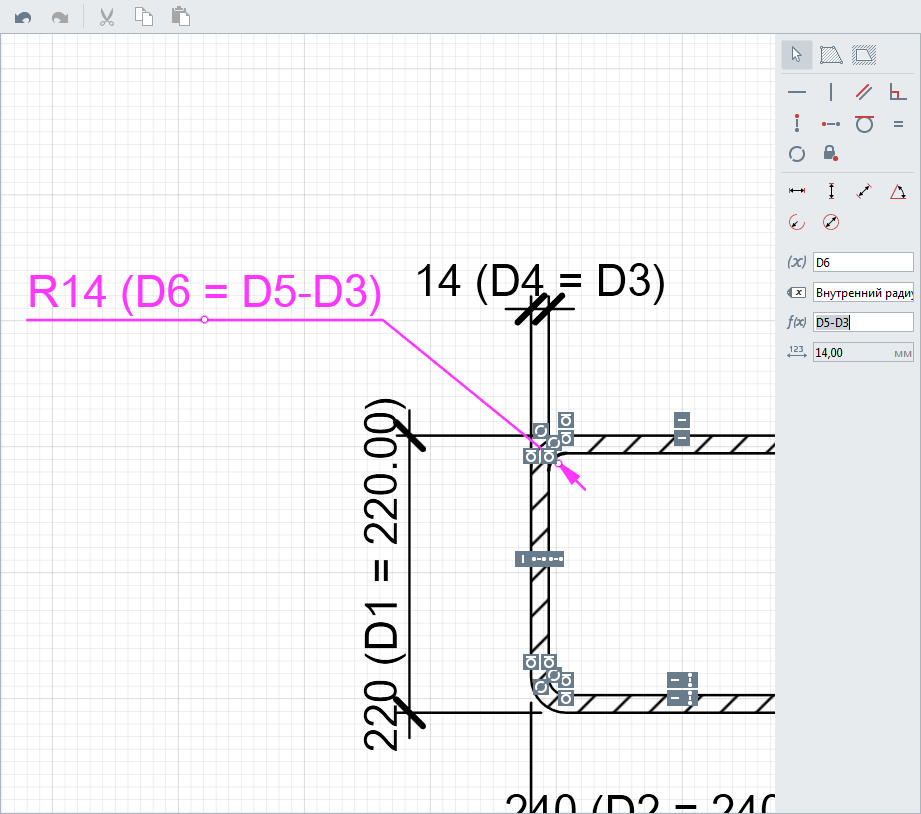

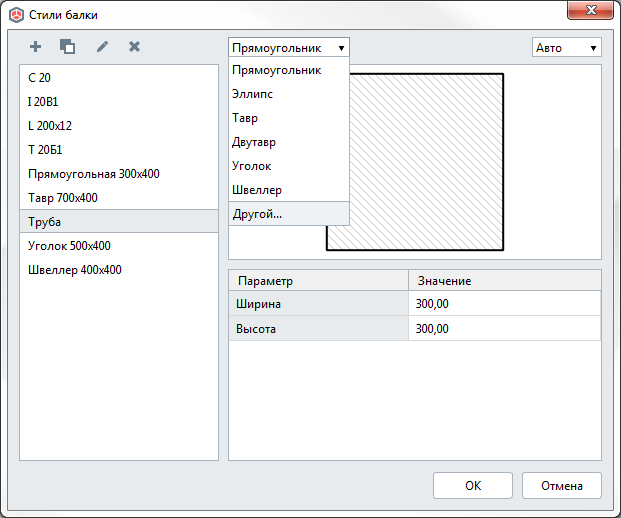
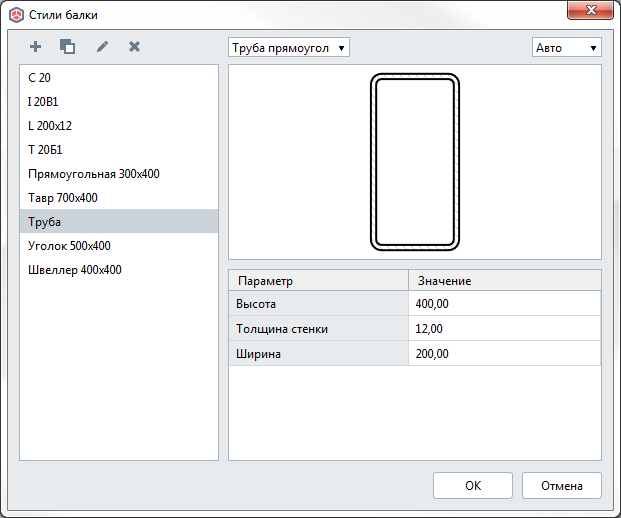

Комментарии
Подскажите каким образом можно импортировать профили из ГОСТов? К примеру профнастил НС44. Уже прорисован в формате dwg- в чертёж импортируется, но как эту геометрию перенести в инструмент профиль?
Особенно удобно было бы использовать сортаменты Компас 3D)
Отправить комментарий