Давно не говорили о чертежах. Видим, что даже опытные пользователи не всегда понимают, как работать с чертежами. Поэтому сегодня обобщим сведения по работе с ними и расскажем, чего ждать в выпуске 4.4 по этой теме.
Надеемся, что все знают, где искать чертежи в Renga. Но на всякий случай напомним, что нужно открыть новую вкладку - Обозреватель проекта, а там уже создать чертеж.
На сегодняшний день на панели Инструменты в чертеже представлены следующие инструменты:
- Линия.
- Штриховка.
- Текст.
- Размеры: линейный, диаметральный, радиальный, угловой, высотная отметка.
- Обозначения: оси, разрезы, маркер, выносная надпись.
- Вид.
- Аксонометрический вид.
- Объект.
- Спецификация.
- Таблица.
- Легенда.
Конечно, до начала работы с каким-либо инструментом мы рекомендуем ознакомиться с соответствующим разделом справки. В этой заметке лишь дадим рекомендации и расскажем о нюансах, которые могут быть не очевидны.
Линия и Штриховка
Вспомогательные инструменты. Ими можно начертить, например, декоративные элементы или узлы, когда в модели не требуется такой уровень детализации, а чертежи необходимы. Вы можете управлять расположением примитивов относительно друг друга с помощью команды контекстного меню Расположить.
Текст
Заголовки и поясняющий текст на чертежах выполняется этим инструментом. Однако не путайте с обозначениями, о них речь пойдет дальше.
Для работы с текстом Renga использует самые современные технологии и многолетний опыт специалистов в области работы с текстами. Поэтому пользователи разных стран и культур могут без ограничений создавать текстовые пояснения на чертежах в Renga на своем родном языке.
Текстовый редактор Renga поддерживает кернинг, стандартные лигатуры, контекстные лигатуры, контекстные альтернативы, написание слева-направо и справа-налево, выравнивание по ширине как для кириллических, так и для латинских и арабских шрифтов и многое другое.
К сожалению, не все форматы и продукты имеют такие же возможности, поэтому при экспорте в разные форматы, подразумевающие передачу текста, мы используем разные тактики.
Например, в формат DWG мы передаем текстовые пояснения в виде многострочного текста, что позволяет сохранить возможность его редактирования, например, в AutoCAD. Но текст будет выглядеть не так, как он выглядит в Renga, в силу ограничений самого формата DWG и соответственно систем, которые его используют.
А при экспорте в формат PDF, который по сути является печатным макетом, мы используем тактику "точного" экспорта, т.е. фактически отдельными буквами выкладываем текстовую надпись так, чтобы она соответствовала внешнему виду в Renga.
Это достаточно сложный алгоритм, поэтому теоретически возможно, что при использовании определенных шрифтов вы найдете какое-то несоответствие. В этом случае смело обращайтесь в Службу технической поддержки, мы будем разбираться и делать все, что в наших силах, чтобы ваши чертежи выглядели так, как задумано.
Размеры
При работе в чертеже обратите внимание, что при изменении модели линейные размеры и высотные отметки на чертежах автоматически изменяются. Но обновление размеров происходит только в том случае, если при их построении были использованы объектные привязки к точкам на концах объекта. Остальные размеры не обновляются. Поэтому мы рекомендуем приступать к оформлению чертежей, когда не ожидается глобальных перемен, и отследить изменения чертежа после обновления модели несложно.
Обозначения
Не будем рассматривать все обозначения, их названия говорят сами за себя. Самое автоматизированное обозначение Renga — это маркер, на нем остановимся поподробнее. Маркер берет необходимую вам информацию из объектов, размещенных на виде, и оформляет ее так, как вы настроите в Стилях маркера. Рекомендуем ознакомиться со справкой и заметкой в блоге на эту тему, а также посмотреть видео на Youtube.
Отдельно отметим, что при простановке маркеров на виде данные не могут быть получены из пустоты. То есть, если вы, например, проставили номера помещений, а потом сменили Визуальный стиль вида на Каркас, маркер потеряет основу и превратится в вопрос. Если вид, на котором необходимо создать автоматические марки, отображен в каркасном визуальном стиле, привязывайте обозначения к ребрам объектов.
Небольшой анонс по стилям маркера: в настройках расположения маркера появится возможность выбирать размер окружности для размещения маркера.
Вид
Основной инструмент оформления чертежа. Он предназначен для оформления чертежей уровней, фасадов и разрезов, созданных в 3D Виде.
На отображение вида уровня влияют настройки, указанные во вкладке Уровня: Смещение плоскости сечения и Смещение плоскости глубины видимости. Вы можете перейти к уровню, дважды кликнув по нему в чертеже. И переопределить эти параметры. Только имейте в виду, что это повлияет на все чертежи, в которых использован этот уровень. Если вам нужны чертежи одного и того же уровня с разными настройками сечения, можете создать дополнительный пустой уровень на той же отметке, задать ему “говорящее” имя и настроить его так, как нужно. При этом вы будете видеть все объекты, которые попадают в сечение.
При получении чертежа из вида нужно также разобраться, как правильно применять такие параметры, как Визуальный стиль, Стиль отображения и Фильтр.
Например, Визуальный стиль Каркас стоит использовать, когда вам нужно показать на чертеже то, что находится внутри объектов. Чтобы получить из вида схему раскладки арматурных сеток, вам точно нужно выбрать визуальный стиль Каркас.
Следующий параметр — Стиль отображения. В шаблоне проекта Renga уже созданы некоторые стили отображения. Мы полагаем, что говорящие названия этих стилей помогут вам понять, для каких целей может быть использован тот или иной стиль. Просто откройте Редактор стилей отображения и изучите их. Скорее всего редактор стилей кажется вам страшным, там столько опций. Но это только на первый взгляд. Ведь скорее всего вы создаете чертеж по государственным или корпоративным стандартам. Какие объекты какими линиями и штриховками отображать, а также какой уровень детализации использовать, отражено в стандарте. Поэтому нужно просто сопоставить требования к отображению в стандарте настройкам объектов в Renga.
Небольшой анонс по стилям отображения: в версии 4.4 будут расширены возможности стилей отображения, и вы сможете управлять отображением и видимостью в сборке не только Арматурных деталей, как в версии 4.3, но и пластин, колонн и балок. А значит вы сможете с помощью одних только стилей отображения получать из модели схемы расположения металлических конструкций по ГОСТ 21.502-2016.
Последний параметр — Фильтр. Когда же его применять? Например, в вашем проекте использованы металлические и железобетонные конструкции, а на чертеж нужно вынести только металлические. Смело создавайте фильтр. Зная требования к чертежу, составить его тоже не сложно. Напомним, что для фильтрации могут быть использованы параметры, свойства и расчетные характеристики объектов.
Аксонометрический вид
С помощью этого инструмента вы можете создавать как архитектурные аксонометрические чертежи, так и чертежи металлических каркасов, и аксонометрические схемы инженерных систем. Для получения правильного чертежа здесь незаменимы фильтры. Например, чтобы создать аксонометрический чертеж этажа, вам необходимо создать фильтр, в который будут попадать объекты с этого этажа.
А чтобы создать чертеж металлокаркаса, вам нужно создать фильтр, в который попадут объекты, из которых он состоит.
Объект
Инструмент позволяет создать чертеж проекции любого промаркированного чертежа. Если вы уже разобрались с Видом и Аксонометрическим видом, оформить чертеж объекта будет просто. Только не забудьте поставить марку объекта в модели.
Обратите внимание, что вы можете сделать чертеж даже для Арматурных изделий — сеток и каркасов, если они не использованы в модели, но у них есть марка.
Спецификация, Таблица и Легенда
Спецификация и Таблица составляются в отдельных вкладках. Спецификация собирает данные со всей модели, таблица заполняется вручную. А вот Легенда - это спецификация, которая собирает данные только с того вида, который вы указали в параметре Имя вида, с учетом всех его настроек — Стиля отображения и Фильтра. Этот вид должен быть расположен на чертеже. Легенды, в отличие от спецификаций и таблиц уже сейчас можно копировать из проекта в проект. Подробнее о Легенде читайте в справке и в заметке Мы создаем легенды!, а также смотрите видео на Youtube.
Надеемся, что эта статья поможет вам использовать больше возможностей Renga в подготовке проектов. А работаем над тем, чтобы предоставить вам ещё больше возможностей в следующих выпусках. Следите за новостями!
Смотрите также:
Автоматическое заполнение основной надписи
Нет множеству уровней на одной отметке!
Наводим порядок в чертежах

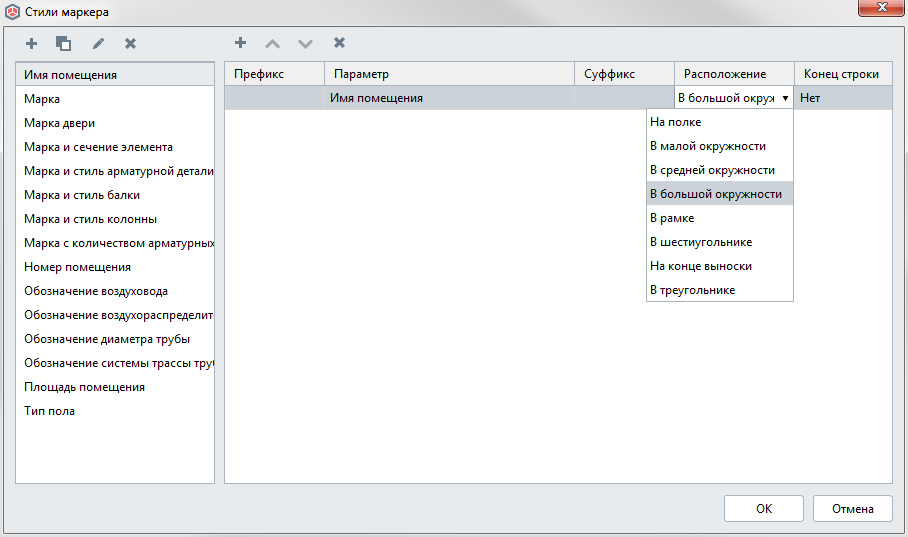



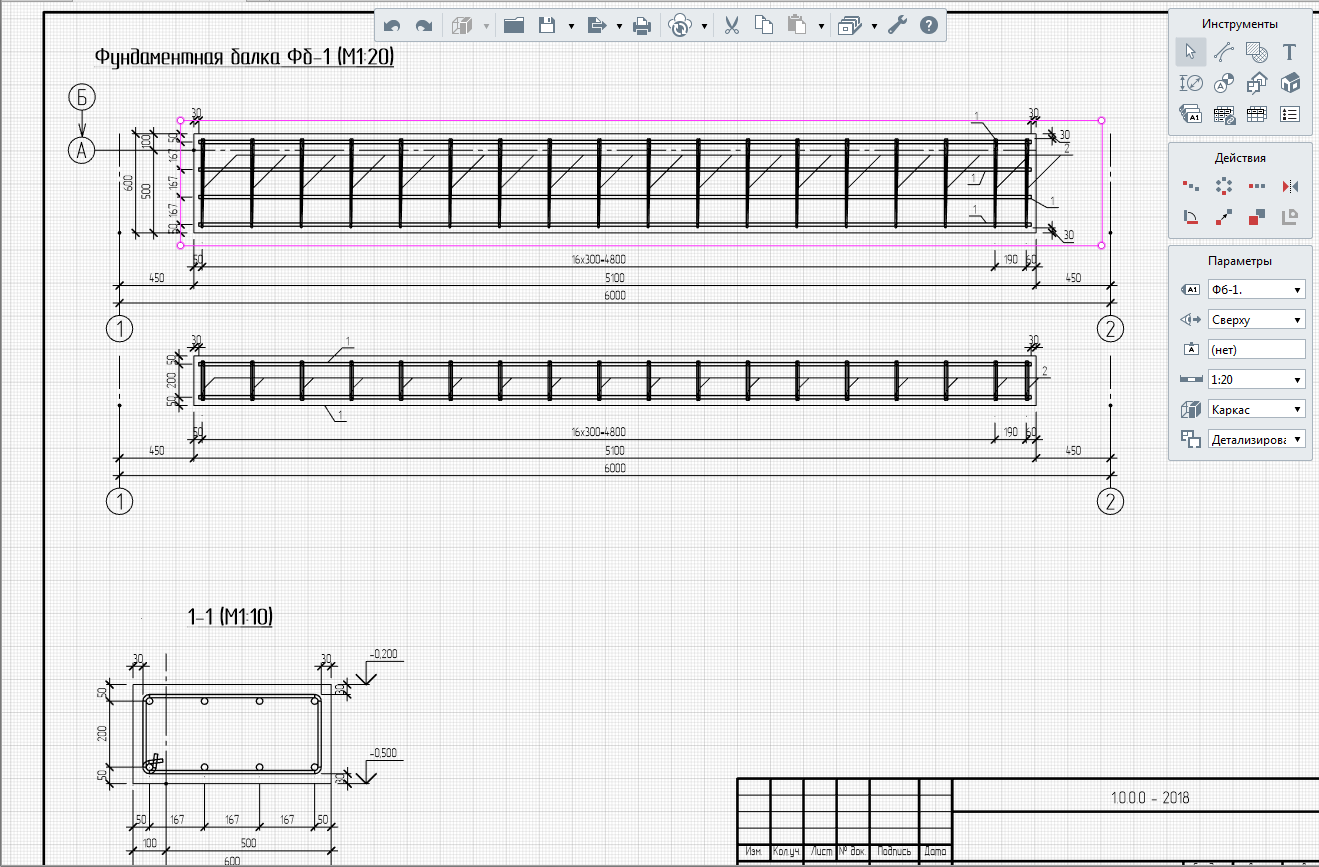

Комментарии
Есть проблема с нанесением размеров на чертеже.
На вкладке чертежа не активируется функция проставления размеров "Автоматически по виду". Кнопка этой функции (с красной размерной линией) активна, однако после ее нажатия курсор мыши точки на чертеже не фиксирует и размеры не появляются. Размеры возможно проставить только вручную по соседней кнопке "Линейный размер". Соответственно, изменения модели на 3Д-виде никак не меняют объект на чертеже и вручную проставленные размеры на нём.
Чертеж построен надлежащим способом по схеме "3Д-вид - разрез - чертёж".
Прошу помочь советом, как активировать функцию "Автоматически по виду".
Версия Ренга самая последняя для домашнего использования.
Спасибо
Линейные размеры так же реагируют на изменения в модели, если они построены с привязками к концу объекта
https://help.rengabim.com/ru/index.htm#linear_dimension.htm
Отправить комментарий